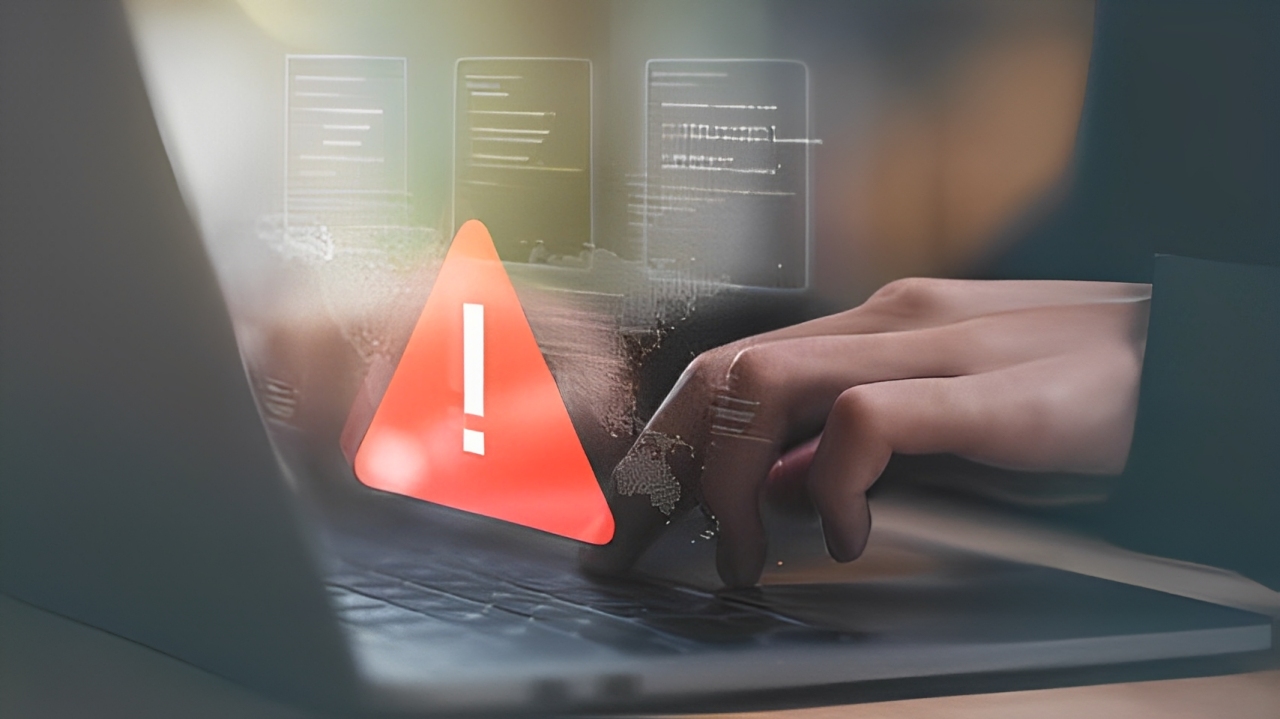Table of Contents
ToggleIntroduction
The error message “errordomain=nscocoaerrordomain&errormessage=could not find the specified shortcut.&errorcode=4” is a common issue faced by macOS users. This error typically appears when a specific shortcut required by the system or application is not found. It can lead to a range of issues, including the malfunctioning of essential features or applications. In this blog post, we will walk through the causes of this error, the steps to resolve it, and preventive measures to ensure a smoother experience with macOS. By understanding the error’s underlying mechanisms and implementing the right solutions, you can get your system back on track. Therefore, if you’ve encountered this error and are unsure how to proceed, this guide will provide the clarity and assistance you need.
What is the “errordomain=nscocoaerrordomain” Error?
The “errordomain=nscocoaerrordomain” error is part of the Cocoa framework in macOS, which is responsible for providing essential support for apps. This error typically indicates a problem with the system’s ability to locate a shortcut that an app or system process needs to function correctly. It can occur in a variety of situations, such as when you try to access a file, launch an app, or use certain keyboard shortcuts. This issue can result from several factors, including corrupted system files, incorrect settings, or missing shortcuts. Regardless of the cause, the error prevents the system from proceeding as expected, which can be frustrating for users.
Decoding “errormessage=could not find the specified shortcut.”
When the system reports “errormessage=could not find the specified shortcut,” it means that a specific shortcut that an application or system process relies on is missing. A shortcut can be a reference to a file, a system action, or even a custom command that needs to be executed. If the system cannot locate this shortcut, it cannot complete the intended task. This message often appears when the shortcut was accidentally deleted, moved, or corrupted. Additionally, if there was a change in settings or an update that affected shortcut configurations, the system may be unable to find the shortcut’s location.
The Role of Error Codes in Troubleshooting
Understanding the error code “errorcode=4” is essential in addressing the issue. In the context of macOS, error code 4 typically corresponds to a problem where the system cannot access a required resource. This could be due to a permissions issue, missing files, or misconfigured settings. Error codes help technicians and advanced users identify the specific nature of the problem, guiding them toward the right solution. Knowing that error code 4 is related to access issues can help narrow down the troubleshooting process, making it easier to resolve the problem efficiently.

Common Causes of the NSCocoaErrorDomain Shortcut Issue
Several factors can contribute to the “errordomain=nscocoaerrordomain&errormessage=could not find the specified shortcut.&errorcode=4” error. One common cause is the accidental deletion of a shortcut or file. If a shortcut that an app or system process depends on is removed or altered, macOS will be unable to locate it, resulting in the error message. Another possible cause is a corrupted system configuration or settings file. If the system’s settings are damaged, it may struggle to find shortcuts or other essential resources. Furthermore, updates to macOS or apps can sometimes lead to changes in shortcut paths or locations, which can cause this error if the system cannot find the updated shortcut.
How to Fix the “NSCocoaErrorDomain Shortcut Not Found” Error
1. Verify the Shortcut’s Location
The first step in fixing this issue is to ensure that the shortcut actually exists in the expected location. Sometimes, the shortcut may have been accidentally moved or deleted. Check the specific location where the shortcut should be and verify that it is still there. If the shortcut is missing, you may need to recreate it or restore it from a backup.
2. Check for Permissions Issues
Permissions problems can also cause the system to be unable to access the shortcut. To resolve this, go to System Preferences > Security & Privacy > Privacy and make sure the application or process trying to use the shortcut has the necessary permissions. This includes access to files, folders, and other system resources that might be restricted. If permissions are not set correctly, the system may be unable to find or use the shortcut.
3. Update macOS and Your Applications
Outdated software can contribute to compatibility issues, including problems with shortcuts. Therefore, ensure that both your macOS system and any affected applications are up to date. Apple frequently releases updates that fix bugs and improve system stability. By keeping your software updated, you reduce the risk of running into errors like the “NSCocoaErrorDomain shortcut not found” issue.
4. Reinstall the Affected Application
If the error persists after updating your software, it may be necessary to reinstall the affected application. Sometimes, a corrupt installation can cause the application to lose access to essential shortcuts. Uninstall the app, then reinstall it from the official source to ensure that all necessary files and shortcuts are in place.
5. Reset Shortcut Settings to Default
If you’ve customized your shortcuts, resetting them to their default settings can help resolve the issue. Go to System Preferences > Keyboard > Shortcuts and reset any custom shortcuts to their default configurations. This can restore the system’s ability to locate and use the required shortcuts correctly.
Advanced Troubleshooting: Using Terminal to Investigate the Issue
If the error continues to occur, you may need to dig deeper into the system. macOS provides several powerful tools, including the Terminal, that allow you to investigate and resolve issues at a more advanced level. For example, you can use the ls command to list directories and check if the shortcut or file is present in the specified location.
Terminal can also be used to reset certain system settings or configurations that may be contributing to the error. While using Terminal requires caution, it can be an effective way to troubleshoot persistent issues that basic steps don’t resolve.

Preventing Future Shortcut Issues
To prevent running into the “errordomain=nscocoaerrordomain&errormessage=could not find the specified shortcut.&errorcode=4” error in the future, there are several best practices you can follow. First, avoid deleting or moving shortcuts unless you are certain they are no longer needed. Additionally, regularly back up your system to ensure that you can restore any missing or corrupted files. You should also periodically check for software updates and install them promptly to avoid compatibility issues. Finally, be mindful of any changes you make to your system’s settings or configurations, as these could unintentionally affect shortcut paths.
Conclusion
The “errordomain=nscocoaerrordomain&errormessage=could not find the specified shortcut.&errorcode=4” error is a common problem on macOS, but it can be resolved with the right approach. By verifying the shortcut’s location, checking permissions, updating software, reinstalling apps, and resetting shortcut settings, you can address the issue effectively. If the problem persists, advanced troubleshooting using Terminal can provide further insights. By following these steps, you can ensure that your macOS system runs smoothly, without encountering frustrating shortcut errors. With a proactive approach, you can prevent similar issues from arising in the future, ensuring that your macOS experience remains seamless and efficient.